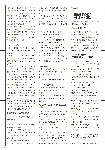
2009_migaro_techreport_001 72 / 80
10秒後にBOOKのページに移動します
70 権限を設定することで、各担当者の役割 を厳しく制限することも可能である。例 えば「プログラム開発→結合テスト」の 移行はプログラマー、「結合テスト→テ スト完了」はテスト担当者とし、それ以 外の者がステートの変更を行えなくする ような管理が可能である。 また、ステートの変化に伴い、管理者 にメールで通知することもできる。その 結果、管理者が担当者にステートの変更 をわざわざ確認するといったこともなく なり、管理者はプロジェクトの進捗状況 を把握できるようになる。 ④アイテムの作成 個々の作業を[アイテム]として設定 し、アイテム単位で進捗管理を行うこと ができる。 プロジェクトリーダーがプログラマー に対して、プログラムの開発依頼を行う 場合、開発要求を1 つのアイテムとして 設定する。 具体的には、プロジェクト名、ステー ト、担当ユーザー、サマリー(要件名)、 開発担当者、開発完了希望日、開発予定 工数等の情報をアイテムに設定する。 ([アイテム]に登録する情報をあらかじ め設定しておくことが必要)。【図6】 アイテムの設定は自由に行えるため、 プログラム開発といったプログラム単位 で設定することも、外部設計・内部設計 といったフェーズ単位で設定することも 可能である。プロジェクトにアイテムを 登録することで、進捗管理を行っていく のである。 また、アイテムの情報を確認すること で、リアルタイムで稼働状況や進捗状況 を把握することができ、プロジェクトの 現状が非常に把握しやすくなっている。 3-2.MKS Sourceの機能について MKS Source の基本的な登録内容や 機能を記述する。 ①プロジェクト&サンドボックスの登 録・関連性について 複数のソース管理が必要な場合、それ ぞれに[プロジェクト]を登録すること で、ソースを任意の単位で管理すること ができる。 また、開発環境でソースがあるフォル ダ(ディレクトリ)に[サンドボックス] を設定し、サーバーに登録した[プロジェ クト]の最新ソースと関連付けて登録す る。 そうすることで、サーバーでは常に最 新環境(プロジェクト)を管理し、開発 環境(サンドボックス)ごとに最新環境 と同期をとりながら開発を行うことがで きる。 ②チェックアウト・チェックイン プログラムの修正を行う場合には、 チェックアウトを行う。 チェックアウト中は、他の開発者が同 じプログラムを編集できないようにロッ クをかけることができる。【図7】 プログラム修正完了後にチェックイン を行うことで、サーバーに最新環境を適 用し、ロックも解除する。また、チェッ クインの際には、チェックインを行った プログラムに関しての特記事項等を情報 として登録することもできる。【図8】 ③凍結・解凍 リリースされたプログラムや修正を行 わないプログラムは、凍結を行うことで 修正ができない状態に設定できる。 【図9】 また、解凍で凍結状態を解除できる。 ④ソースの履歴管理 MKS Source で登録を行った履歴は、 すべて記録されており、確認することが できる。 また、ソースの差分情報を単語単位で 認識したり、確認することができる。 【図10】 3-3.MKS IntegrityとMKS Sourceの 連携について 前述したMKS Integrity とMKS Source の機能を連携して、プロジェクト管理を 行うことができる。 MKS Integrity はプロジェクトの計 画・実績等を管理する機能として設定し、 MKS Source はプログラムのソース(ド キュメント)を管理する機能として設定 する。 この2 つを連携することで、プログラ ムが何の計画・実績により作成されたも のなのかを関連付けることができ、結果 としてすべてのソース(ドキュメント) の変更履歴と変更理由を確認することが 可能である。 4. 有効機能の紹介 .レポート機能 MKS Integrity の機能であるレポー ト機能について紹介する。 4-1.レポートについて アイテムで登録したプロジェクトの予 定・実績情報を参照して、レポートに出 力することができる。設定次第では、プ ロジェクトの進捗状況を把握するための レポートを作成することもできる。 では、続いて、進捗状況を把握するた めのレポートの設定方法と、設定したレ ポートの確認方法を紹介する。 4-2.レポートの設定例 (進捗状況確認レポートの設定) ① MKS Integrity Administration か ら、MKS Integrity のレポートを選 択。【図11】 ②次に、メニューの[レポート]→[管 理の作成]を選択。【図12】 すると管理レポートの作成ウィザード が表示されるので、順に設定を行って いく。 ③タイプの設定:任意のレイアウトのタ イプを指定する。【図13】 ここで設定したタイプのレイアウト に、レポートが出力される。 ④属性の設定:レポートの名前と(デー タの参照を行う)クエリを指定する。 【図14】 ⑤スタイルの設定:ブラウザや印刷時の 色や文字サイズ、罫線のスタイルを指 定する。【図15】 ⑥ロゴの設定:レポートに出力するロゴ を任意で指定する。(任意指定項目)。 【図16】 ⑦パラメータの設定:レポートに出力す るタイトルやヘッダー、フッター等を 指定する。【図17】 ⑧項目フィールドの設定:レポートで表 示するフィールドを指定する。【図 18】(※) ※指定したクエリが持っているカラムのみ指定可能 なので、表示するフィールドを追加する場合は、ク エリにカラムを追加する必要がある。 以上で、レポートの設定は完了である。